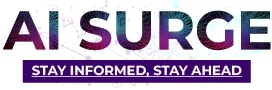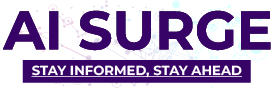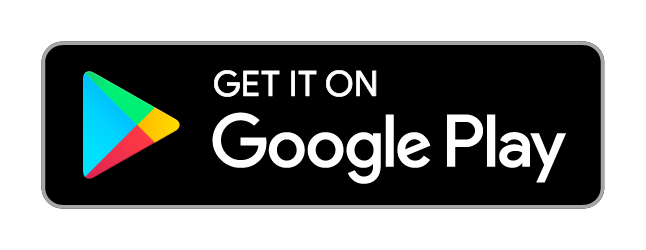ChatGPT – the Chat Generative Pre-Trained Transformer – has been difficult to ignore since OpenAI made it public in November 2022. It had a dramatic impact on everything from information searches to book writing, and the energy behind it doesn’t appear to be fading away anytime soon. Using generative AI, ChatGPT can make text and pictures that look like they were made by a person. That’s because it’s been trained on massive amounts of online data, allowing it to function as a super-powerful autocorrect prediction engine that knows what should go where.
While you’ve certainly heard about ChatGPT by now, you may have yet to try it, which is where our discussions come in. Anyone may use ChatGPT for free over the web and through mobile applications for both iOS and Android, and our ChatGPT beginner tips will help you make the most out of what the platform has to offer.
1. Use Creative Prompts:
Our first tip is to not be scared to be innovative and to experiment. You may ask ChatGPT to create text on almost any topic, whether it’s a storyline for a mystery novel, an explanation of black holes in simplest terms, or a wedding speech. When you initially launch the web app, you’ll get some prompt suggestions.
This innovation extends to instructing ChatGPT on how to respond. You can instruct it to use a specific tone of voice, to address a particular group of people, or even to respond in rhyming couplets. You may have the AI bot generate tables of data or code to perform a certain activity, among other things; the possibilities are endless.
2. Ask Follow-Up Questions:
ChatGPT’s memory feature allows you to submit follow-up queries and questions to the AI because it remembers both your prompts and responses. This is useful if you need extra clarity on anything or if the code you’ve written has to be tweaked to accomplish something else. And, of course, you can use it to refine the response you’ve received, such as asking it to “summarise the above in 100 words” or “give me more detail” about a certain component of it without having to explain everything over.
3. Introduce Yourself to ChatGPT:
To personalize ChatGPT’s responses, you can provide more details about yourself by clicking “your name (bottom left)” on the web interface and then selecting Custom instructions. In the initial section, you can provide information such as where you live, your interests, what you do for a living, and so on – just don’t disclose anything too personal.
In the first field, you can tell ChatGPT how it should respond to you by default ” (you can change these settings if necessary). You could want to specify “how long typical responses should be” or “what tone the bot should generally employ.” You can also specify how opinionated ChatGPT should be while responding to you.
4. Make ChatGPT To Think Again:
3 ideas to do would be:
- Be precise
Tell ChatGPT precisely what you want from its response, whether it needs to be a certain length, a certain tone, or anything else. The more information you provide, the more accurate the response will be.
- Make a copy and paste
Whenever you get a response from ChatGPT on the web interface, you may easily copy and paste the text by clicking the small clipboard icon (copy text) that displays at the bottom of the screen.
- Download and install the mobile apps
Not only can you access all of your chats on the go with the “official ChatGPT apps for Android and iOS,” but you can also activate voice control for the AI bot and chat with it like Google Assistant or Siri using these apps.
You’ll see some little icons at the bottom of every ChatGPT response for copying the content, providing feedback, and recreating the response (the circle arrow). You can use the last one to have ChatGPT provide a different response to the same question. Long-pressing a response on mobile will bring up the same alternatives.
5. Share Links to Your Conversations:
There are numerous reasons why you would want to share portions of your ChatGPT interactions, whether with a single individual via email or with a larger audience via social media platforms. You may want to demonstrate the AI‘s cleverness (or stupidity), or you’ve produced a resource that you’d like others to have access to.
To discover the Share option, “click the three dots next to any of your chats” in the online interface. You’ll be shown a preview and a link to copy; this can be pasted wherever you like, but keep in mind that anyone who receives the link will be able to watch the chat. You can also “give the chat a name” besides the one that is assigned to it by default.
6. Provide Some Text for ChatGPT To Deal With:
You don’t always have to have ChatGPT generate text for you: you may also paste blocks of text into your prompts and ask for it to be rewritten in simpler (or more difficult) terms or have it “explain a concept in the text that you don’t understand.” You may even have it review your writing for flow and readability.
7. Use Your Voice to Communicate with ChatGPT:
You can speak with ChatGPT using your voice, much like you can with “Google Assistant and Amazon Alexa” – at least in the mobile app. You might find it more natural to interact with the AI this way, and you can access it by tapping the headphones symbol “to the right of the text input field” in any of your ChatGPT discussions.
When you first use the function, you’ll be prompted to select a voice for ChatGPT to respond in, which you may change afterward by tapping your name in the sidebar and choosing Settings. When you’re finished with a voice chat, tap the red and white cross icon, and you’ll be given a text transcript of the conversation that you may refer back to.